1-- You can download Oracle Installer from the Oracle Technology Network (OTN) web site:
Oracle Technology Network
2-- Check if the jdevstudio11117install.bin file is executable: chmod +x jdevstudio11117install.bin
3--Now we can execute the file: ./jdevstudio11117install.bin
4-- Click Next to begin the installation process
5-- Choose Middleware Home Directory
6-- Choose Install Type. The selecting Complete will install Oracle JDeveloper Studio, Application Development
Framework Runtime, and Oracle WebLogic Server on your system.
7- Confirm the instalattion with Next
8-- Confirm Product with Next
9-- Click Next the installation is complete
10-- Hmmmmm. Oracle JDeveloper 11g (11.1.1.7.0) providedes JDK 1.6. I want to configure it with JDK 1.7. First verify your JAVA_HOME
11-- Set your JAVA_Home in jdev.conf file. My exist under /root/Oracle/Middleware/jdeveloper/jdev/bin/
12-- Start the JDeveloper with ./jdev, it is under /root/Oracle/Middleware/jdeveloper/jdev/bin/
Have fun with it :-)
Home
»
Posts filed under
ORACLE ADF
Install Oracle XE On Oracle Linux 7
in
ORACLE ADF
- on
12:56
-
No comments
goal of this tutorial is the installation of oracle-xe-11.2.0-1.0.x86_64 on Oracle Linux 7.
we must first download of oracle-xe-11.2.0-1.0.x86_64 from Oracle select the oracle-xe-11.2.0-1.0.x86_64.rpm.zip
1-- unzip the 'oracle-xe-11.2.0-1.0.x86_64.rpm.zip' through the command unzip
it will create a Folder Disk1
[akh@localhost Downloads]$ unzip oracle-xe-11.2.0-1.0.x86_64.rpm.zip
Archive: oracle-xe-11.2.0-1.0.x86_64.rpm.zip
creating: Disk1/
creating: Disk1/upgrade/
inflating: Disk1/upgrade/gen_inst.sql
creating: Disk1/response/
inflating: Disk1/response/xe.rsp
inflating: Disk1/oracle-xe-11.2.0-1.0.x86_64.rpm
2-- Change Directory to Disk1
[akh@localhost Downloads]$ cd Disk1/
[akh@localhost Disk1]$ ls
oracle-xe-11.2.0-1.0.x86_64.rpm response upgrade
3-- we can now installing 'oracle-xe' withe the command rpm -ivh
[akh@localhost Disk1]$ rpm -ivh oracle-xe-11.2.0-1.0.x86_64.rpm
Preparing... ################################# [100%]
Updating / installing...
1:oracle-xe-11.2.0-1.0 ################################# [100%]
Executing post-install steps...
You must run '/etc/init.d/oracle-xe configure' as the root user to configure the database.
4-- Oracle-XE configuration
[root@localhost /]# /etc/init.d/oracle-xe configure
Oracle Database 11g Express Edition Configuration
-------------------------------------------------
This will configure on-boot properties of Oracle Database 11g Express
Edition. The following questions will determine whether the database should
be starting upon system boot, the ports it will use, and the passwords that
will be used for database accounts. Press to accept the defaults.
Ctrl-C will abort.
Specify the HTTP port that will be used for Oracle Application Express [8080]:8085
Specify a port that will be used for the database listener [1521]:
Specify a password to be used for database accounts. Note that the same
password will be used for SYS and SYSTEM. Oracle recommends the use of
different passwords for each database account. This can be done after
initial configuration:
Confirm the password:
Do you want Oracle Database 11g Express Edition to be started on boot (y/n) [y]:n
Starting Oracle Net Listener...Done
Configuring database...Done
Starting Oracle Database 11g Express Edition instance...Done
Installation completed successfully.
5-- Setting the Oracle Database XE Environment Variables
After you have installed and configured Oracle Database XE, users must set their environment
before they use Oracle Database XE. They do not need to log on with root permissions to do so.
Oracle Database XE provides a script that sets the necessary environment variables.
Go to the following directory:
/u01/app/oracle/product/11.2.0/xe/bin
Look for the following script:
oracle_env.sh
the content of oracle_env.sh looks like:
Run the script in your shell:
. ./oracle_env.sh
You may also want edit your login or profile files so that these environment variables are set properly each time you log in or open a new shell. enter the following line into the .bash_profile: . /u01/app/oracle/product/11.2.0/xe/bin/oracle_env.sh if you have not found the .bash_profile, then do the following: 6-- Starting Oracle Database XE After you have installed Oracle Database XE, the database is up and running and you can begin using it right away, as follows: If the database is currently stopped, start it as follows: click the Main menu (on Gnome) or the Applications menu (on KDE), then Oracle Database 11g Express Edition, and then click Start Database. Go to the Main menu (on Gnome) or the Applications menu (on KDE), then Oracle Database 11g Express Edition, and then click Run SQL Command Line. Connect to the database using the user name SYSTEM, and supply the password that you created during configuration. To start the database manually, run this command as root user: # /etc/init.d/oracle-xe start To stop the database manually, run the following command as root user: # /etc/init.d/oracle-xe stop continue with: Install jdeveloper Studio 11 on oracle Linux 7
You may also want edit your login or profile files so that these environment variables are set properly each time you log in or open a new shell. enter the following line into the .bash_profile: . /u01/app/oracle/product/11.2.0/xe/bin/oracle_env.sh if you have not found the .bash_profile, then do the following: 6-- Starting Oracle Database XE After you have installed Oracle Database XE, the database is up and running and you can begin using it right away, as follows: If the database is currently stopped, start it as follows: click the Main menu (on Gnome) or the Applications menu (on KDE), then Oracle Database 11g Express Edition, and then click Start Database. Go to the Main menu (on Gnome) or the Applications menu (on KDE), then Oracle Database 11g Express Edition, and then click Run SQL Command Line. Connect to the database using the user name SYSTEM, and supply the password that you created during configuration. To start the database manually, run this command as root user: # /etc/init.d/oracle-xe start To stop the database manually, run the following command as root user: # /etc/init.d/oracle-xe stop continue with: Install jdeveloper Studio 11 on oracle Linux 7
Install VBoxGuestAdditions on Oracle Linux 7
in
ORACLE ADF
- on
12:33
-
No comments
certainly have you found that the resolution is very bad.
only install Oracle Linux 7 on VirtualBox is not sufficient, we need VBoxGuestAdditions for our System
let us, we can it make better. first we download the VBoxGuestAdditions_4.3.18.iso from:
http://download.virtualbox.org/virtualbox/4.3.18/
then start your Orcle VM Virtual Machine
click on the Button 'Storage' and add a new 'Controller: IDE'
3- now you can start your Oracle Linux 7
4- on Line command execute following:
[akh@localhost VBOXADDITIONS_4.3.18_96516]$ su
Password:
[root@localhost VBOXADDITIONS_4.3.18_96516]# ./VBoxLinuxAdditions.run
Verifying archive integrity... All good.
Uncompressing VirtualBox 4.3.18 Guest Additions for Linux............
VirtualBox Guest Additions installer
Copying additional installer modules ...
Installing additional modules ...
Removing existing VirtualBox non-DKMS kernel modules [ OK ]
Building the VirtualBox Guest Additions kernel modules
Building the main Guest Additions module [ OK ]
Building the shared folder support module [ OK ]
Building the OpenGL support module [ OK ]
Doing non-kernel setup of the Guest Additions [ OK ]
Starting the VirtualBox Guest Additions [ OK ]
Installing the Window System drivers
Installing X.Org Server 1.15 modules [ OK ]
Setting up the Window System to use the Guest Additions [ OK ]
You may need to restart the hal service and the Window System (or just restart
the guest system) to enable the Guest Additions.
Installing graphics libraries and desktop services componen[ OK ]
[root@localhost VBOXADDITIONS_4.3.18_96516]#
-- start your Windows System, your Oracle Linux7 resolution is now optimal
continue withe: Install Oracle-XE on Oracle linux-7
Install Oracle Linux 7 on VirtualBox
in
ORACLE ADF
- on
14:11
-
No comments
I want to show you how to install Oracle Linux 7 on Oracle VM VirtualBox
we must first download the OracleLinux-R7-U0-Server-x86_64-dvd.iso from
http://www.oracle.com/technetwork/server-storage/linux/downloads/oracle-linux-7-2170224.html
1- Start your Oracle VM
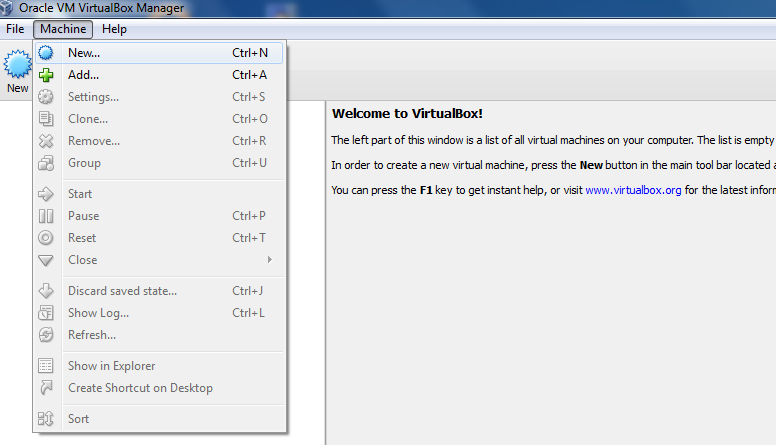 2- Choose a name for your VM and select type of operating system(Linux) and version Oracle(64 bit)
2- Choose a name for your VM and select type of operating system(Linux) and version Oracle(64 bit)
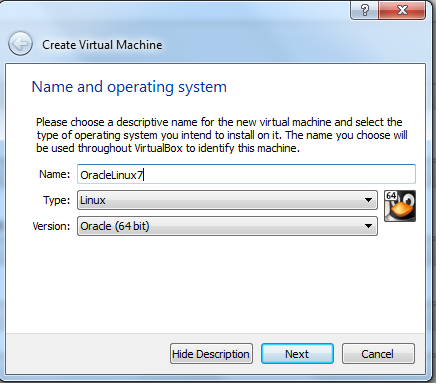 3- Select Memory size and click Next
3- Select Memory size and click Next
 4- Create a virtual hard drive and click create
4- Create a virtual hard drive and click create
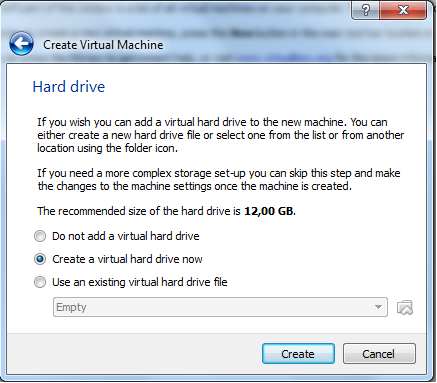 5- Select Hard drive file type and click Next
5- Select Hard drive file type and click Next
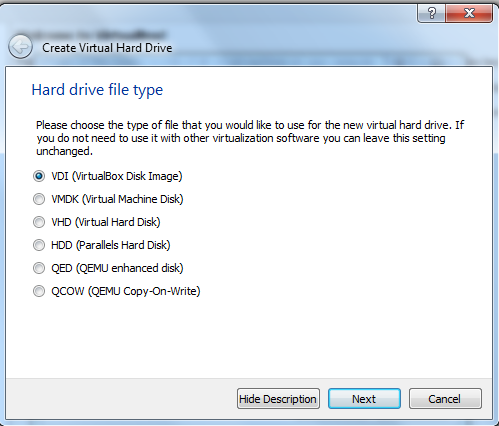 6- Storage on physical hard drive
6- Storage on physical hard drive
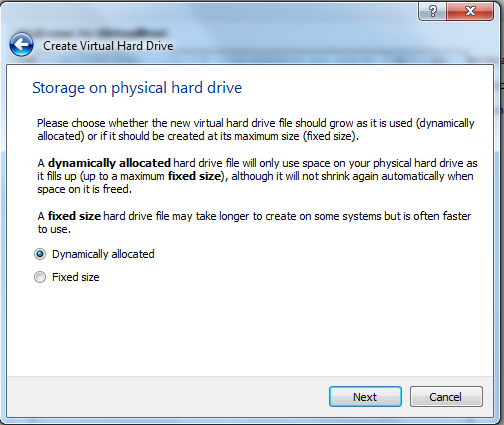 7- Select file location and size
7- Select file location and size
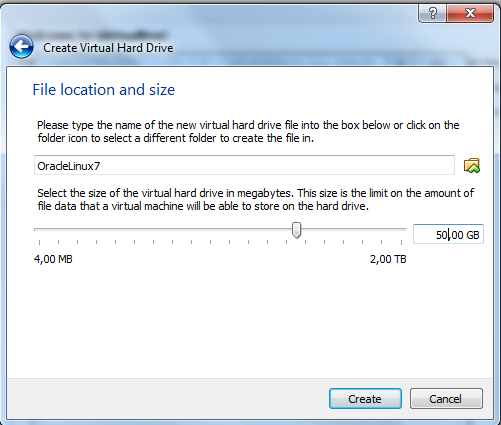 8- You will be re-directed back to the main screen
8- You will be re-directed back to the main screen
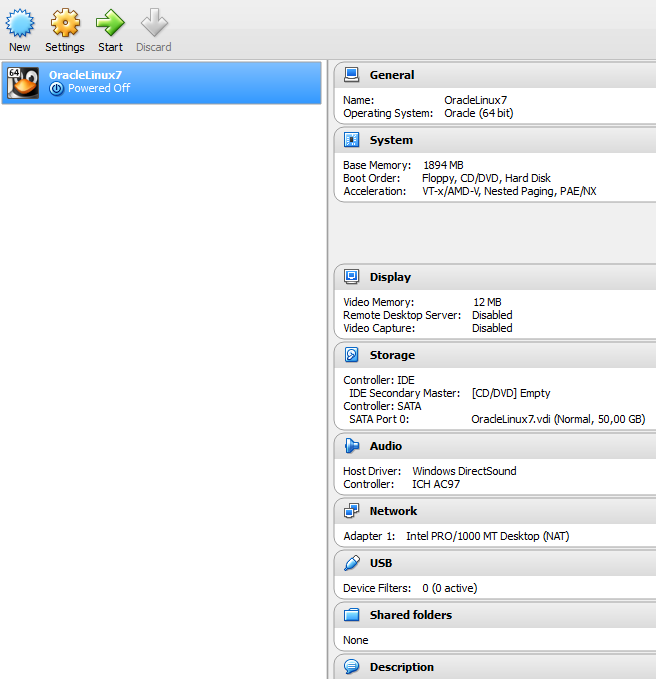 9- Click on the Storage button. On the left side of the screen, choose the IDE controller and Click on the Empty CD icon.
Then on the right of the screen, click on the CD image icon for the CD/DVD drive and click on the “Choose a virtual CD/DVD disk file …”.
Find your ISO(OracleLinux-R7-U0-Server-x86_64-dvd.iso). click on the OK button to go back to the main Oracle VM VirtualBox Manager screen.
9- Click on the Storage button. On the left side of the screen, choose the IDE controller and Click on the Empty CD icon.
Then on the right of the screen, click on the CD image icon for the CD/DVD drive and click on the “Choose a virtual CD/DVD disk file …”.
Find your ISO(OracleLinux-R7-U0-Server-x86_64-dvd.iso). click on the OK button to go back to the main Oracle VM VirtualBox Manager screen.
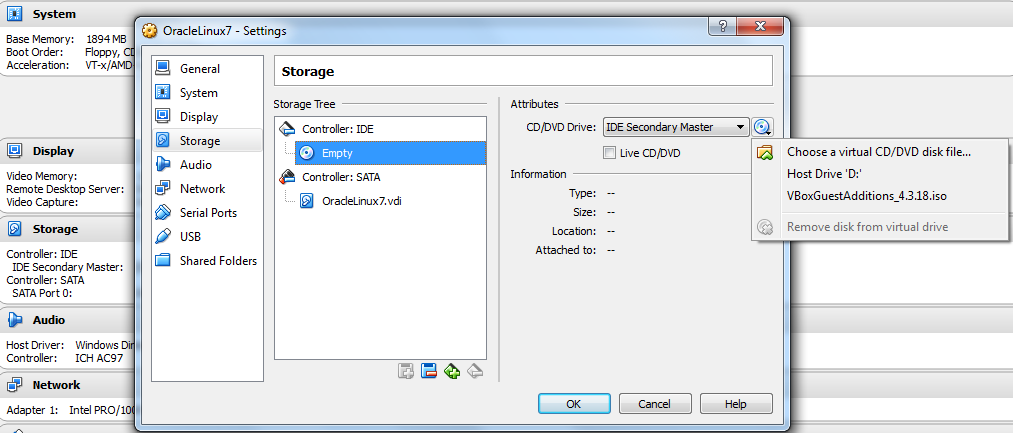
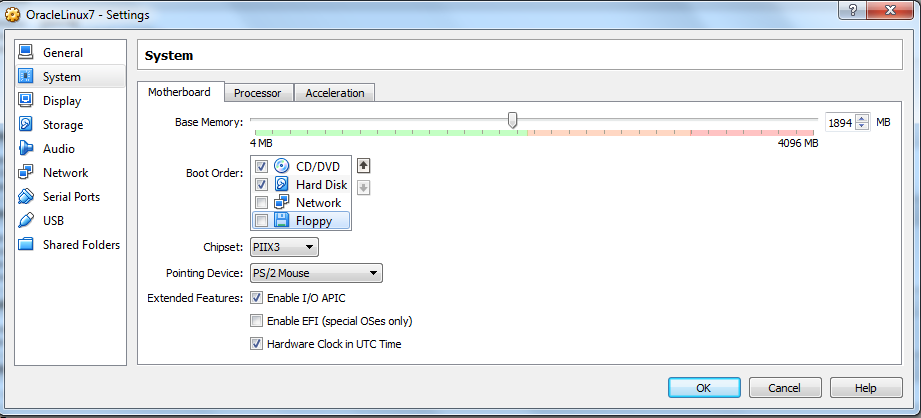 10- now, installing Oracle Linux 7. select your VM that you just created and click on the green Start icon on the top of the screen.
11- select 'install Oracle linux 7.0' and click Enter key
10- now, installing Oracle Linux 7. select your VM that you just created and click on the green Start icon on the top of the screen.
11- select 'install Oracle linux 7.0' and click Enter key
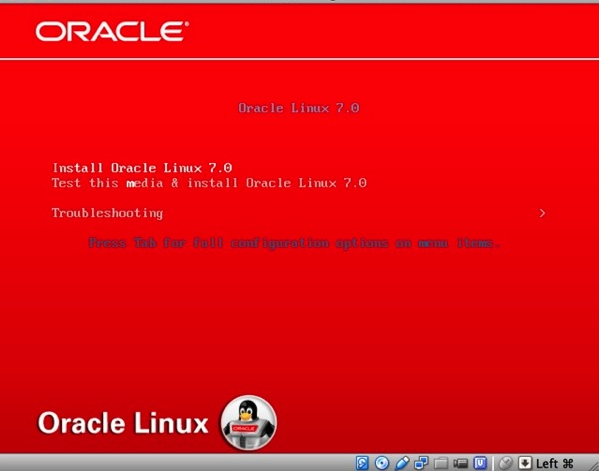 12- Select language do you would like to use during the installation process
12- Select language do you would like to use during the installation process
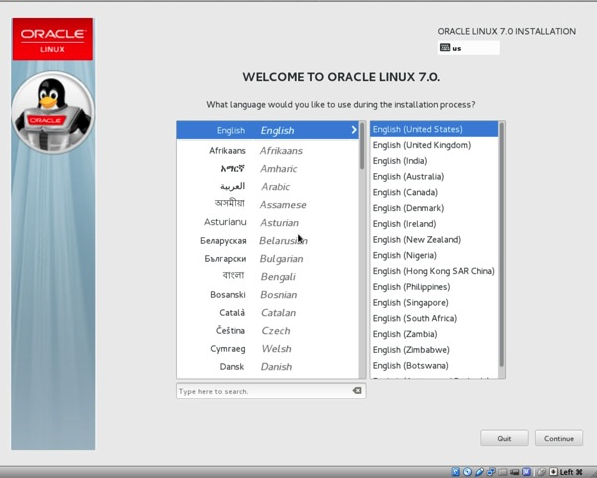 13- the minimal installation option is the installation without GUI. If you want a GUI installation, you will want to select the SOFTWARE SELECTION button and choose the KDE desktop.
13- the minimal installation option is the installation without GUI. If you want a GUI installation, you will want to select the SOFTWARE SELECTION button and choose the KDE desktop.
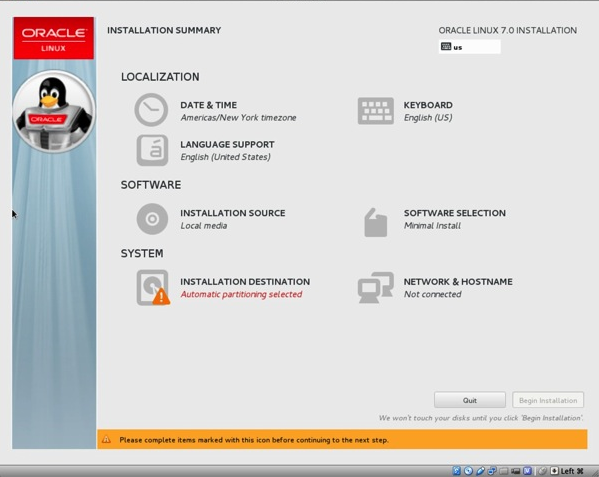 13- during the installation is progressing, you will see 2 red warnings indicating that the root password is not set and no users are created. You can now create root account and user account
13- during the installation is progressing, you will see 2 red warnings indicating that the root password is not set and no users are created. You can now create root account and user account
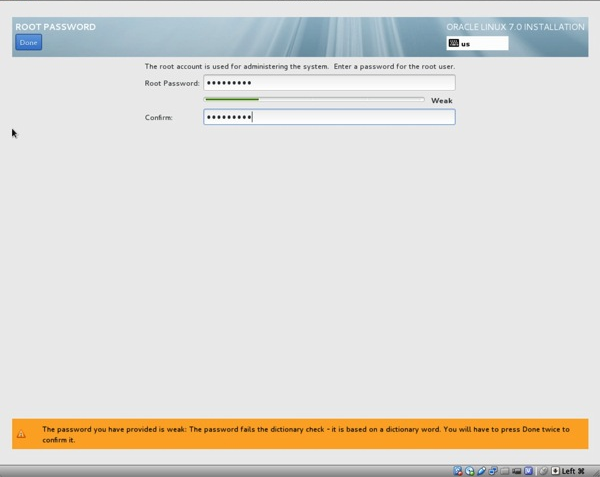 14- when the system reboots, you will be directed to perform the initial setup,click on the checkbox to accept the license agreement and click on the Done button on the top left corner. You will be re-directed to the INITIAL SETUP screen. Click on the FINISH CONFIGURATION button to proceed.
do not forget to remove the tick at Boot Order 'CD/DVD'.
14- when the system reboots, you will be directed to perform the initial setup,click on the checkbox to accept the license agreement and click on the Done button on the top left corner. You will be re-directed to the INITIAL SETUP screen. Click on the FINISH CONFIGURATION button to proceed.
do not forget to remove the tick at Boot Order 'CD/DVD'.
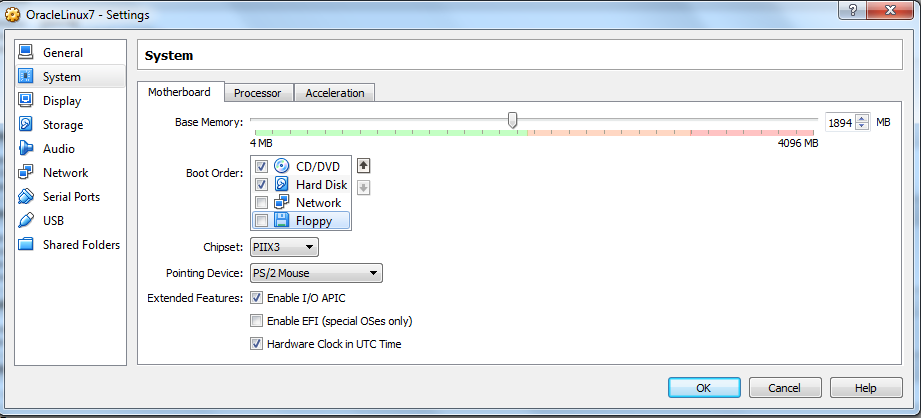 so our installation is finished, a lot of fun with it
continue with: 'Install VBoxGuestAdditions on Oracle Linux7'
so our installation is finished, a lot of fun with it
continue with: 'Install VBoxGuestAdditions on Oracle Linux7'
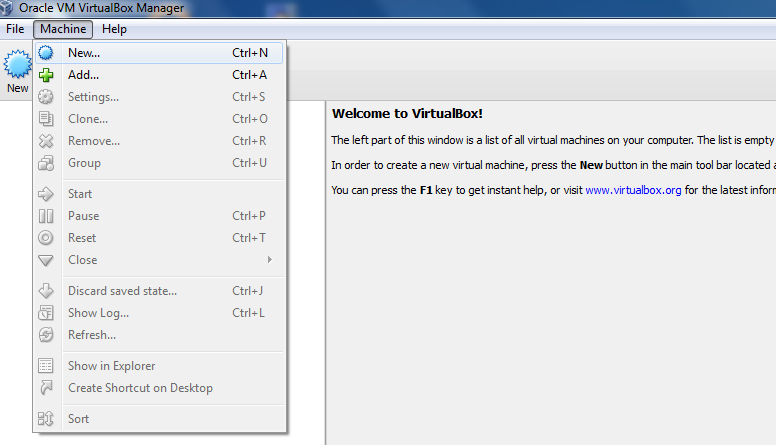 2- Choose a name for your VM and select type of operating system(Linux) and version Oracle(64 bit)
2- Choose a name for your VM and select type of operating system(Linux) and version Oracle(64 bit)
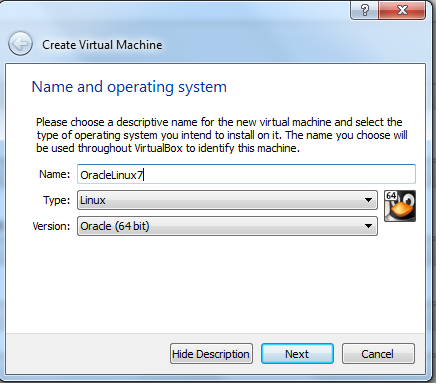 3- Select Memory size and click Next
3- Select Memory size and click Next
 4- Create a virtual hard drive and click create
4- Create a virtual hard drive and click create
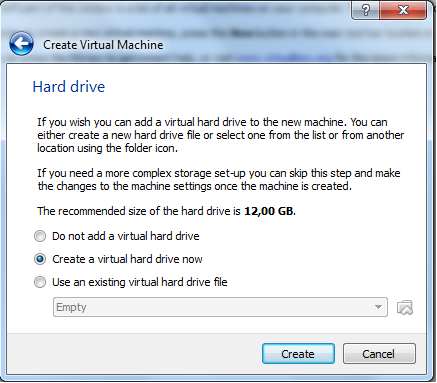 5- Select Hard drive file type and click Next
5- Select Hard drive file type and click Next
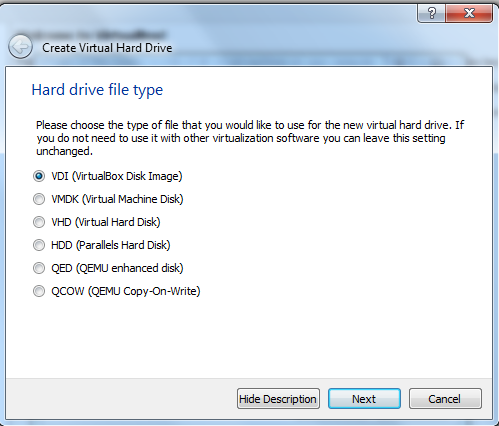 6- Storage on physical hard drive
6- Storage on physical hard drive
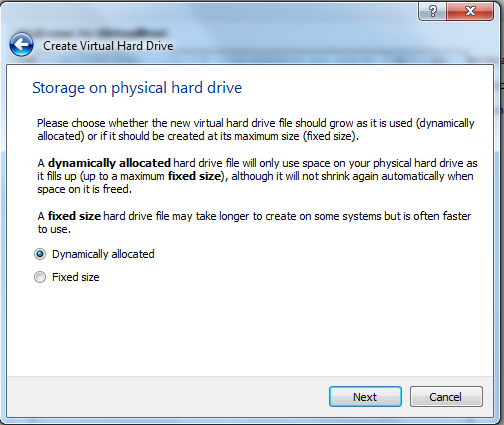 7- Select file location and size
7- Select file location and size
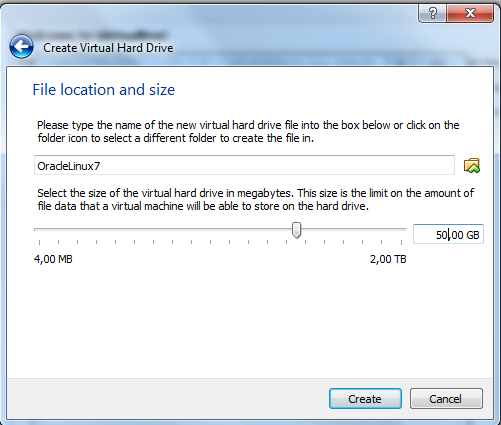 8- You will be re-directed back to the main screen
8- You will be re-directed back to the main screen
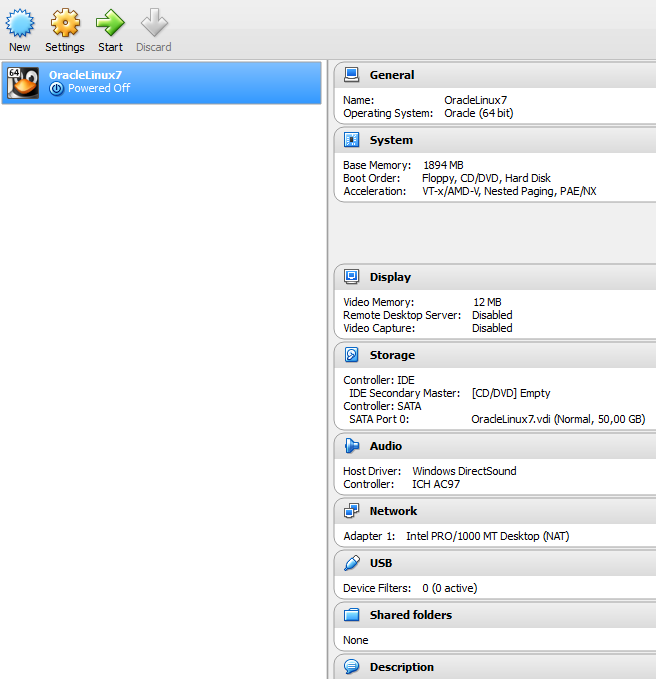 9- Click on the Storage button. On the left side of the screen, choose the IDE controller and Click on the Empty CD icon.
Then on the right of the screen, click on the CD image icon for the CD/DVD drive and click on the “Choose a virtual CD/DVD disk file …”.
Find your ISO(OracleLinux-R7-U0-Server-x86_64-dvd.iso). click on the OK button to go back to the main Oracle VM VirtualBox Manager screen.
9- Click on the Storage button. On the left side of the screen, choose the IDE controller and Click on the Empty CD icon.
Then on the right of the screen, click on the CD image icon for the CD/DVD drive and click on the “Choose a virtual CD/DVD disk file …”.
Find your ISO(OracleLinux-R7-U0-Server-x86_64-dvd.iso). click on the OK button to go back to the main Oracle VM VirtualBox Manager screen.
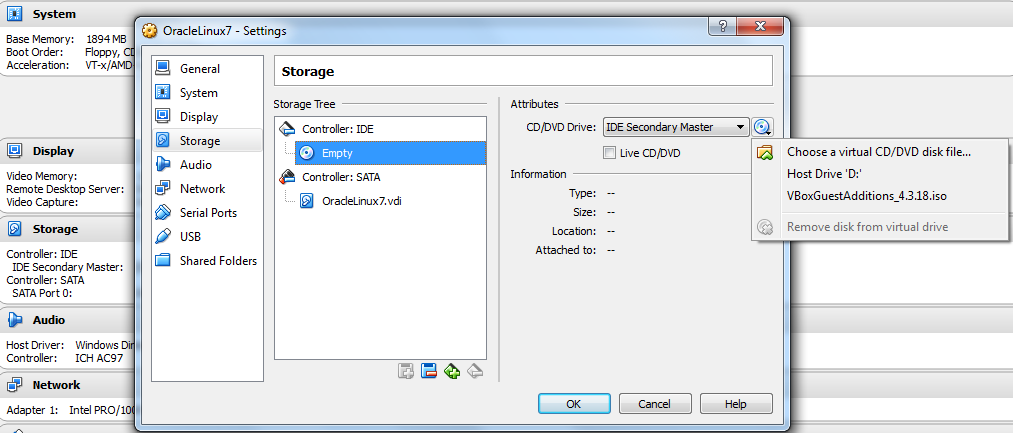
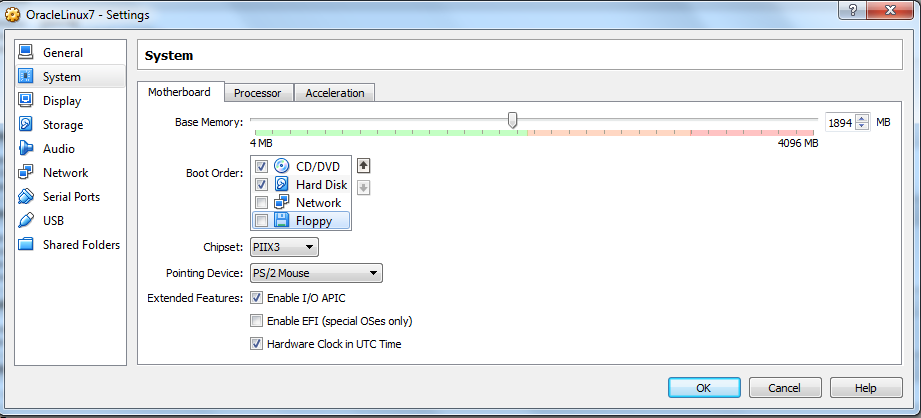 10- now, installing Oracle Linux 7. select your VM that you just created and click on the green Start icon on the top of the screen.
11- select 'install Oracle linux 7.0' and click Enter key
10- now, installing Oracle Linux 7. select your VM that you just created and click on the green Start icon on the top of the screen.
11- select 'install Oracle linux 7.0' and click Enter key
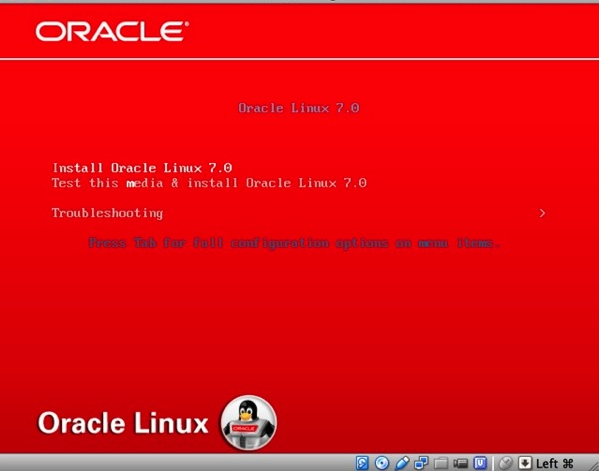 12- Select language do you would like to use during the installation process
12- Select language do you would like to use during the installation process
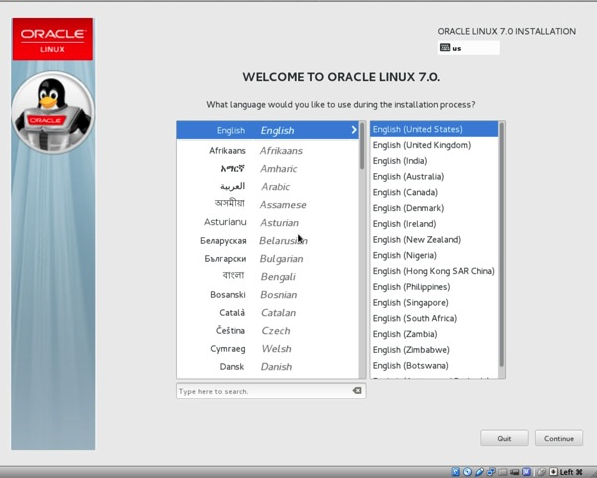 13- the minimal installation option is the installation without GUI. If you want a GUI installation, you will want to select the SOFTWARE SELECTION button and choose the KDE desktop.
13- the minimal installation option is the installation without GUI. If you want a GUI installation, you will want to select the SOFTWARE SELECTION button and choose the KDE desktop.
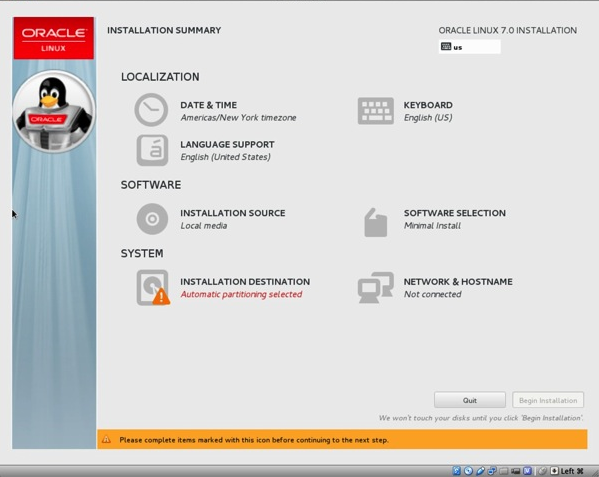 13- during the installation is progressing, you will see 2 red warnings indicating that the root password is not set and no users are created. You can now create root account and user account
13- during the installation is progressing, you will see 2 red warnings indicating that the root password is not set and no users are created. You can now create root account and user account
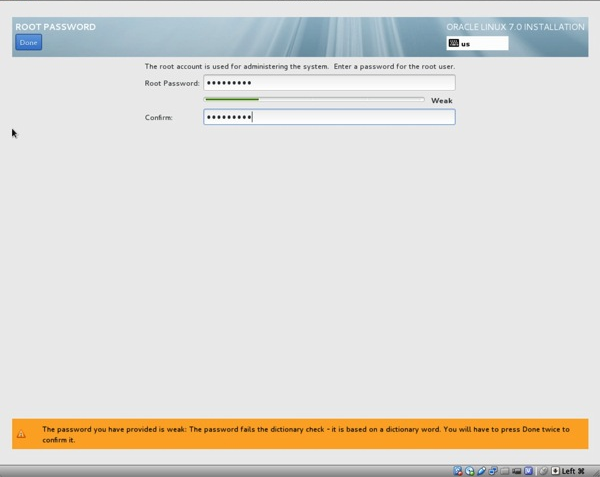 14- when the system reboots, you will be directed to perform the initial setup,click on the checkbox to accept the license agreement and click on the Done button on the top left corner. You will be re-directed to the INITIAL SETUP screen. Click on the FINISH CONFIGURATION button to proceed.
do not forget to remove the tick at Boot Order 'CD/DVD'.
14- when the system reboots, you will be directed to perform the initial setup,click on the checkbox to accept the license agreement and click on the Done button on the top left corner. You will be re-directed to the INITIAL SETUP screen. Click on the FINISH CONFIGURATION button to proceed.
do not forget to remove the tick at Boot Order 'CD/DVD'.
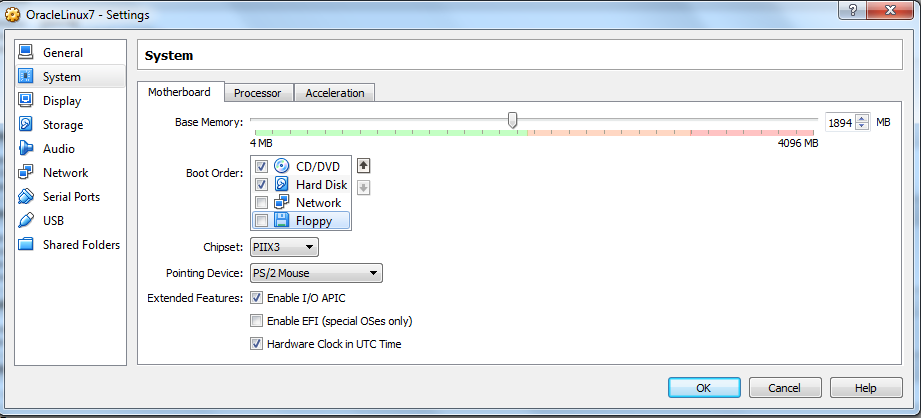 so our installation is finished, a lot of fun with it
continue with: 'Install VBoxGuestAdditions on Oracle Linux7'
so our installation is finished, a lot of fun with it
continue with: 'Install VBoxGuestAdditions on Oracle Linux7'
Install Oracle VM VirtualBox On Windows 7
in
ORACLE ADF
- on
12:11
-
No comments
Introduction
Oracle VM VirtualBox allows you to run more than one operating system at a time.
you can run multiple Operating Systems on another(for example, Linux and Mac on Windows software).
Who wants to read more about the advantages of VM here is a section of Oracle VM VirtualBox documentation:
sounds interesting? then let us start.
First download the 'VirtualBox-4.3.18-96516-Win.exe' from:
http://www.oracle.com/technetwork/server-storage/virtualbox/downloads/index.html
you need download Python from: https://www.python.org/downloads/windows/ and install it on Windows System
so the VirtualBox installation can be started.
1-- double-clicking on the 'VirtualBox-4.3.18-96516-Win.exe'
2-- The installation will display welcome dialog there you can
choose where to install VirtualBox and which components to install.
Attention: If you have more than one user in the Windows-system, and you want to install VM only by the current user,
then you must install Oracle VM VirtualBox as follows:
First navigate through 'cmd' to 'VirtualBox-4.3.18-96516-Win.exe' and execute the following commands
1-- VirtualBox-4.3.18-96516-Win.exe -extract
2-- VirtualBox-4.3.18-96516-Win.exe -msiparams ALLUSERS=2
Oracle VM VirtualBox supports additional following packages:
1-- USB support(special drivers for your Windows)
2-- Networking(extra networking drivers for your Windows)
3-- Python(scripting support for the VirtualBox API,for this to work
it may be that you get warning 'unsigned drivers' or similar, this is depending on your Windows configuration there select
“Continue”. Do not worry your VM will function correctly after installation.
so your installation is finished and I may congratulate you.
you can now launch the VM from Windows "Start" menu.
continue with: Install Oracle Linux 7 on VirtualBox
























